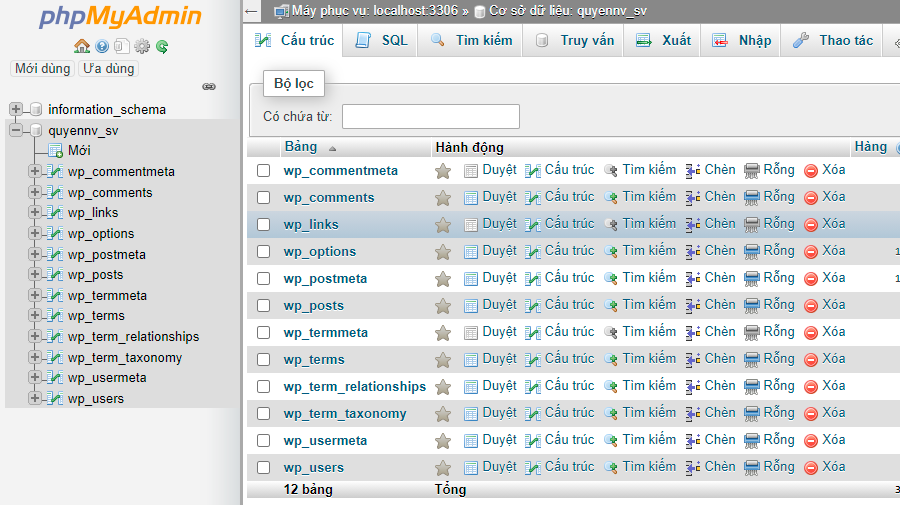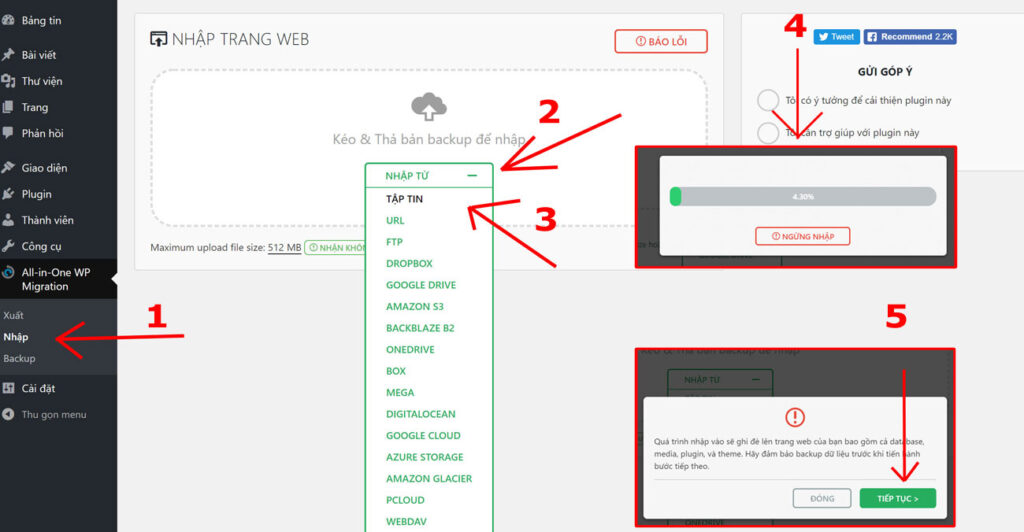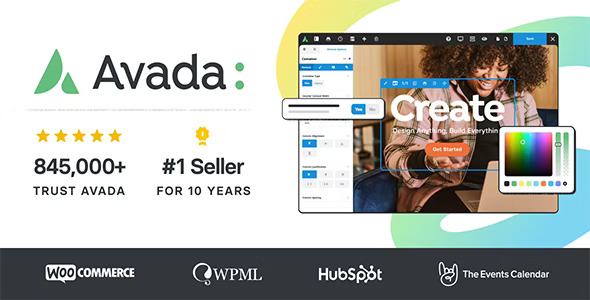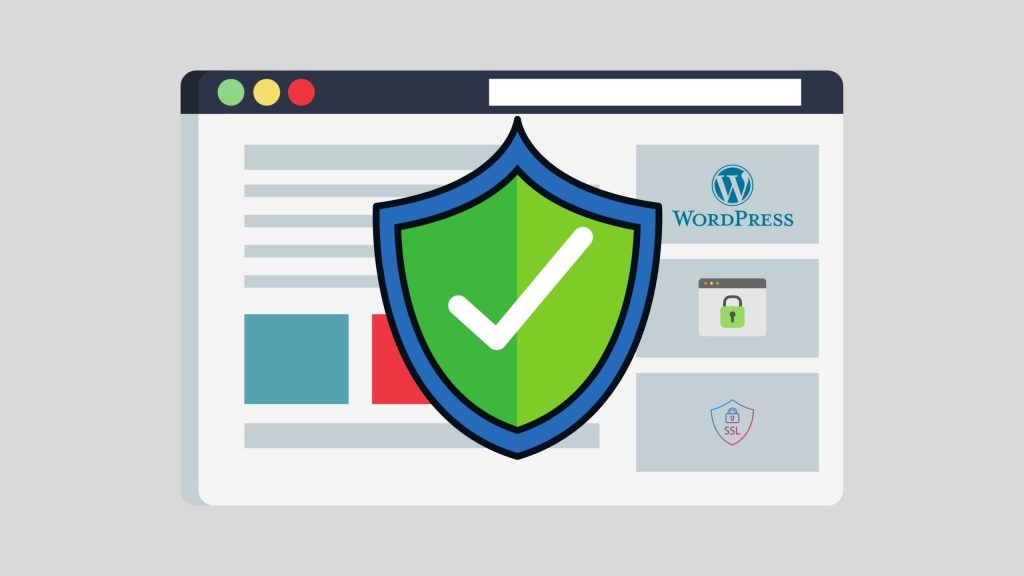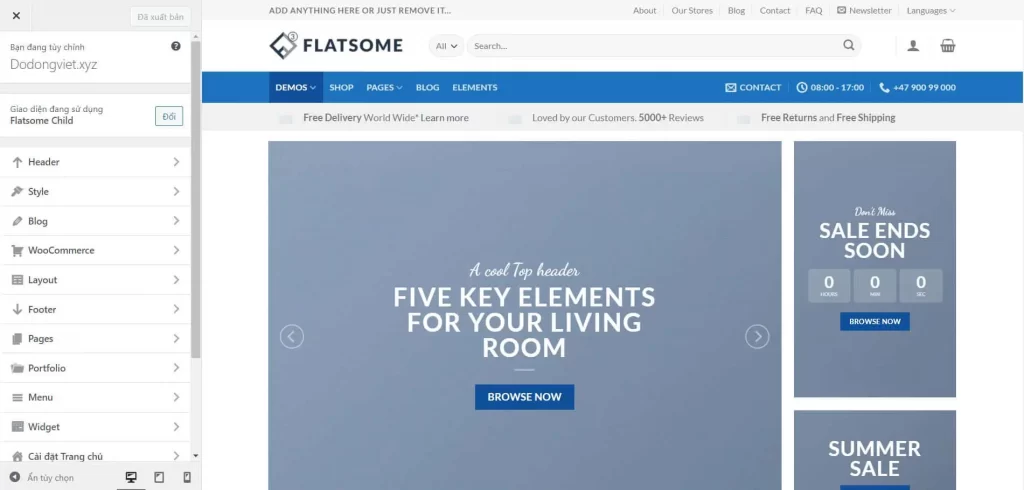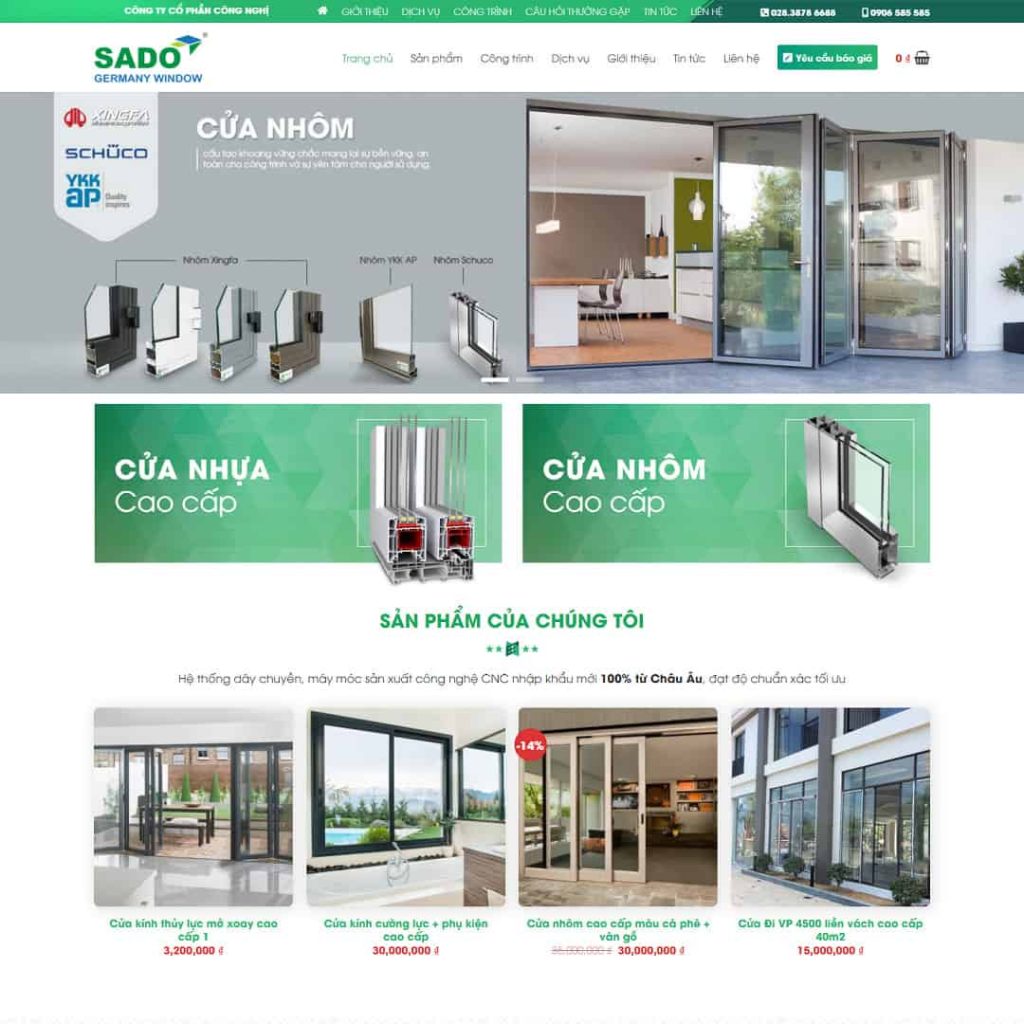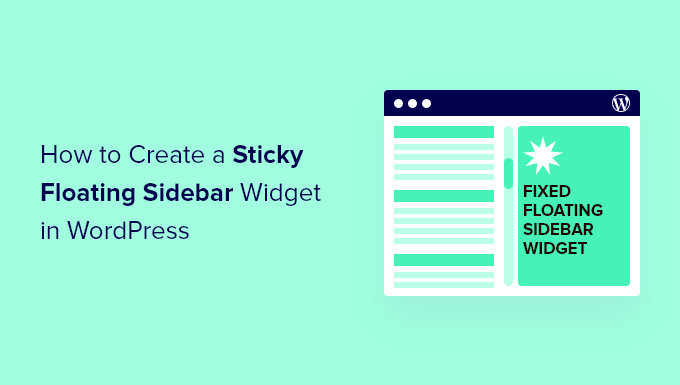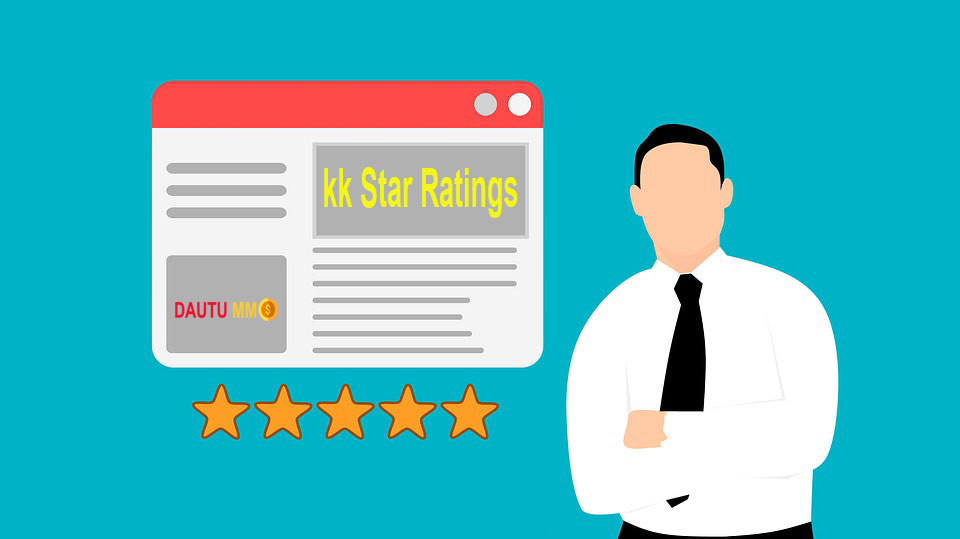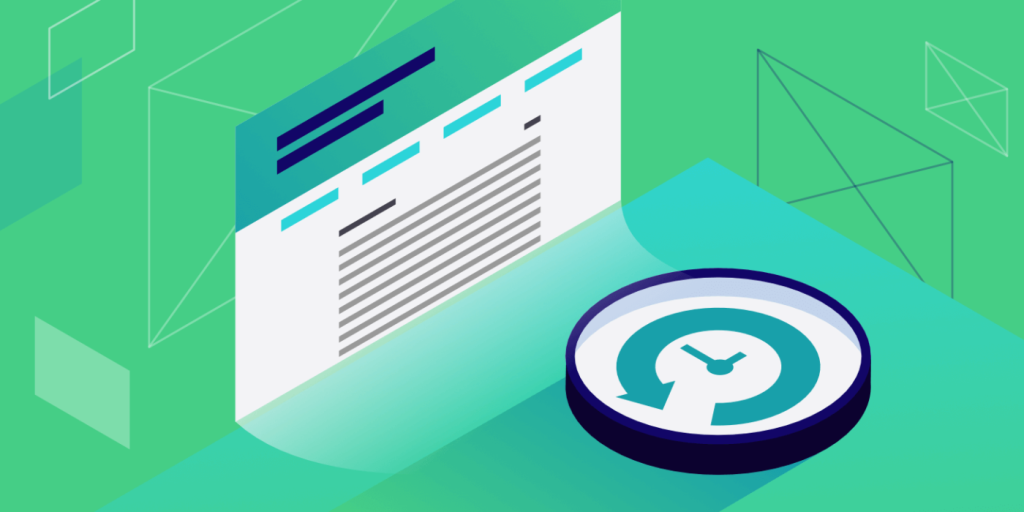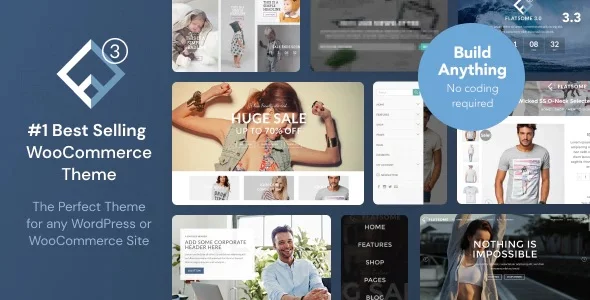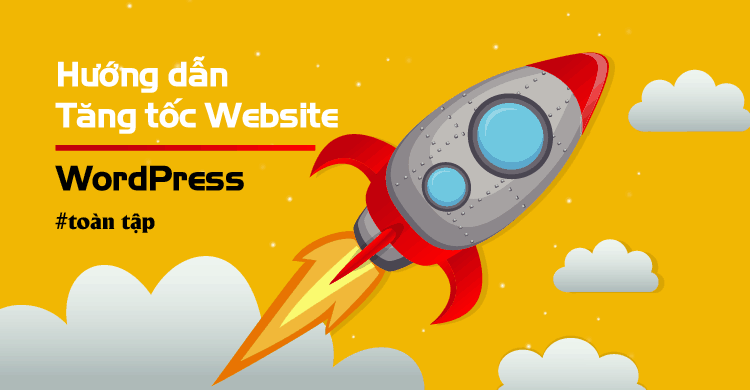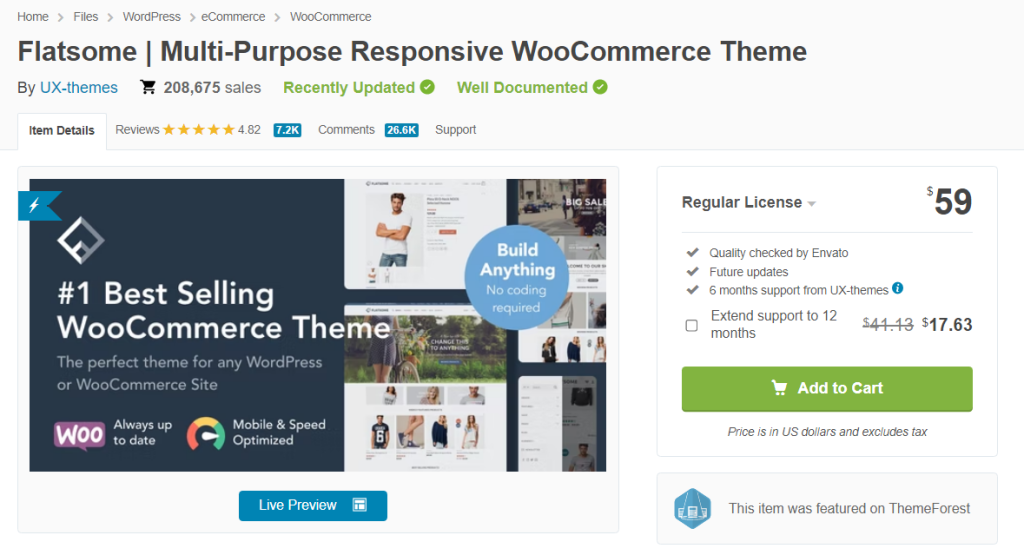Hướng dẫn sao lưu và phục hồi dữ liệu Website WordPress
Dữ liệu là tài sản quan trọng của website, nếu người điều hành nó là cả một doanh nghiệp có quy mô càng lớn thì chịu hậu quả càng nặng nề nếu dữ liệu bị mất. Chính vì vai trò quan trọng của dữ liệu như vậy nên không thể xem thường, người ta thường tìm cách phòng tránh trước khi rủi ro xảy đến, phòng bệnh hơn chữa bệnh, chứ để đến lúc gặp rủi ro rồi mới tiến hành khắc phục thì gặp rất nhiều khó khăn.
Bạn nên sao lưu dữ liệu hàng ngày, ít nhất là hằng tuần, để có thể yên tâm hơn và phòng tránh được sự cố bất chợt xảy đến. Nếu không, kho dữ liệu của khách hàng sẽ không cánh mà bay, nội dung, bài viết, hình ảnh, video, chúng không còn là dữ liệu số đơn thuần mà lúc này nó là tài sản có giá trị cao, thậm chí quý hơn cả tiền.
Phục hồi lại chúng mà không có bản sao lưu thì đồng nghĩa với việc làm lại từ đầu rất tốn kém. Cần nhiều thời gian bạn xây lại từng viên gạch cho căn nhà đã đổ nát, mà thời gian thì lại quý như vàng, không ai muốn bị như vậy cả, cho nên tránh được trước thì vẫn hơn.
Tại sao dữ liệu có thể bị mất
Luôn luôn có khả năng phần trăm nào đấy dù rất nhỏ nhưng chúng vẫn có thể xuất hiện. Chúng là những rủi ro, những sự cố khiến những chuyên gia bảo mật hàng đầu thế giới cũng phải đau đầu. Ngay cả những ông lớn như Google, Facebook, Apple cũng đã từng bị hacker tấn công làm lộ dữ liệu người dùng thì với một website “cỏ” bảo mật không bằng thì việc bị mất dữ liệu hoàn toàn có thể xảy ra.
Có nhiều nguyên nhân làm mất dữ liệu của website có thể kể đến vài trường hợp tiêu biểu dưới đây:
- Website bị nhiễm virus, dính mã độc, hacker tấn công: đối với các website WordPress hay gặp phải trường hợp này, do mã nguồn mở này khá phổ biến trên thế giới, số lượng trang web làm từ nó nhiều vô số kể nên các tội phạm mạng thường xuyên xem đây là miếng mồi béo bở để mà xâu xé. Ngoài ra sử dụng Theme, Plugin lậu bị chèn mã độc bên trong website cũng sẽ bị phá do kẻ xấu cố tình làm điều này.
- Do không cẩn thận, vô tình: Bạn là người quản trị website của mình, hay truy cập dưới quyền Admin để chỉnh sửa, xuất bản, bài đăng thường xuyên, và còn xây dựng, chỉnh sửa code bên trong đó thì hay gặp phải lỗi này. Chỉ là lỡ tay xóa đi vài dòng code, bỏ mấy tập tin nhỏ vào thùng rác do táy máy hay vô tình đi nữa thì cũng khiến website của bạn ít nhiều ảnh hưởng. Nhẹ thì chỉ “hắt hơi sổ mũi”, “nặng hơn nữa là “sốt li bì”.
- Do lỗi kỹ thuật: Đây là một lỗi khách quan hiếm khi xảy ra không phải do bản thân bạn mà do phía nhà cung cấp hosting. Thường thì các nhà cung cấp hosting lớn hiện nay đều trang bị kỹ thuật hiện đại cho nên việc gặp phải rủi ro trong trường hợp này cũng khá ít.
- Do trang web khác cùng hosting bị virus: Nếu bạn sử dụng chung hosting với nhiều trang web, một trong số đó bị tấn công thì khả năng cao những website khác cũng bị đe dọa nghiêm trọng, cái này thì có vẻ hên xui tuy nhiên bạn cũng có thể mua cho mình hosting chất lượng cao để an tâm hơn sử dụng.
Mục đích của việc sao lưu dữ liệu Website
Có 3 mục đích chính mà người làm website thường gặp phải để tiến hành sao lưu dữ liệu. Dưới đây mình sẽ liệt kê các mục đích đó và kèm theo giải thích chi tiết từng gạch đầu dòng một để các bạn hiểu rõ hơn
- Để khôi phục dữ liệu: Đây là mục đích chính để chúng ta làm việc này, cụm từ sao lưu – phục hồi cũng từ đó mà ra, có nghĩa là muốn khôi phục được dữ liệu đã mất thì bước đầu tiên là phải sao lưu trước
- Chuyển sang một hosting mới: Khi gói hosting sắp hết hạn chúng ta muốn nâng cấp nó lên một gói xịn hơn thì một nhà cung cấp gói hosting tốt sẽ là điểm đến tiếp theo cho website của bạn.
- Nhân bản các website: Nhằm mục đích học tập, nghiên cứu, thử nghiệm các tính năng, cần có một website sinh ra để thử nghiệm trước khi áp dụng nó vào website chính. Hoặc là khi bạn đi mua theme mới về nhà cung cấp sẽ gửi bạn một file sao lưu theme đó về và họ hướng dẫn bạn các bước tiếp sau đó. Trên đây là những mục đích để bạn sao lưu dữ liệu website. Mời bạn đọc tiếp phần sau để nắm được rõ hơn về sao lưu dữ liệu.
Nên lưu dữ liệu Sao lưu vào đâu
Có nhiều lựa chọn cho bạn để có thể cất giữ bản sao lưu website, tiêu chí là càng an toàn càng khó bị mất càng tốt, sau đây mình điểm qua vài nơi được mọi người thường xuyên lưu trữ dữ liệu sao lưu của mình:
- USB: Usb là thiết bị nhỏ gọn có thể mang đi bất cứ đâu mà dung lượng của nó lớn chứa được nhiều dữ liệu, tiện lợi khi mang theo cũng như cất giữ bạn có thể lưu trữ vào một chiếc Usb tầm 8BG là thoải mái không sợ bị thiếu. Nhược điểm: không cẩn thận có thể bị mất do bạn đánh rơi hay bỏ quên ở đâu đó. Và Usb cũng có thể bị nhiễm virus.
- Ổ cứng máy tính: Ổ cứng hay bộ nhớ của máy tính nói chung cũng là một lựa chọn không tồi. Dung lượng lớn của máy tính rất thích hợp lưu trữ, máy tính cũng là thiết bị làm việc bạn tiếp xúc với nó thường xuyên nên cũng tiện lấy ra sử dụng. Nếu chẳng may phía server hay hosting có mất đi dữ liệu thì vẫn còn file backup trên máy tính cá nhân của bạn. Nhược điểm: máy tính có thể có virus (rất hay xảy ra) virus sẽ thông qua đường truyền FTP mà lây lan trên website của bạn, nếu bạn đảm bảo máy tính của mình sạch và an toàn thì bạn hoàn toàn có thể lưu trữ dữ liệu sao lưu của mình trên thiết bị này mà không cần phải băn khoăn.
- Lưu trữ trên đám mây: Lưu trữ trực tuyến hay lưu trữ đám mây là một giải pháp tiếp theo. Hiện có nhiều nhà cung cấp dịch vụ lưu trữ trực tuyến miễn phí và chất lượng như Google Drive, Ondrive,… Đây là nơi lưu trữ cực kỳ uy tín và độ an toàn cũng cao hơn hẳn. Mình khuyên các bạn nên lưu trữ trực tuyến bởi có ít rủi ro hơn. Nó chỉ có nhược điểm là chỉ khi bạn bị quên mất tài khoản hay bị hack mất thì mới bị ảnh hưởng. Khắc phục điều này bằng cách đặt mật khẩu có độ khó cao và tránh tải/xem/truy cập/cài đặt từ những trang không uy tín.
Đó là tất cả những điều lưu ý trước khi tiến hành sao lưu dữ liệu website wordpress bạn cần nắm được. Ngay sau đây sẽ là những cách sao lưu và phục hồi dữ liệu phổ biến nhất hiện nay.
Sao lưu và phục hồi dữ liệu thủ công cho Website
Đầu tiên bạn cần lưu ý rằng có 2 phần chính để sao lưu là: Thư mục gốc và Cơ sở dữ liệu, mọi cách sao lưu thì đều dựa trên 2 yếu tố này. Tương tự với phục hồi, chúng ta cũng phải cần phục hồi đồng thời cả thư mục gốc và cơ sở dữ liệu để website hoạt động bình thường.
Trước tiên chúng ta đi tìm hiểu về sao lưu dữ liệu thủ công trước nhé. Mỗi nhà cung cấp dịch vụ hosting sẽ sử dụng một phần mềm bảng điều khiển lưu trữ web khác nhau, trong đó có thể kể đến 2 cái tên thông dụng nhất là Cpanel và DirectAdmin. Hiện mình thấy nhiều bạn đang sử dụng Cpanel nên sẽ lấy nó làm đại diện trong bài hướng dẫn này.
Sao lưu thủ công với Cpanel
Đầu tiên, các bạn đăng nhập vào Cpanel, tìm đến chỗ có biểu tượng Sao lưu rồi click chọn vào biểu tượng đó:

Có 3 tùy chọn sao lưu mà bạn nên chú ý cho mình: Sao lưu toàn bộ, sao lưu thư mục gốc, tải xuống cơ sở dữ liệu.

- Sao lưu toàn bộ: Tải xuống tất cả các file hiện có trong Cpanel > Bộ quản lý tệp và bao gồm cả file Cơ sở dữ liệu, bạn chỉ cần một file duy nhất là file này nếu sử dụng “Sao lưu toàn bộ”. Bên trong sẽ có tất cả các file gồm public_html và các file cấu hình cài đặt của Cpanel, bạn giải nén ra sẽ thấy chúng và một file cơ sở dữ liệu có đuôi .sql. Bạn chú ý cho mình thư mục public_html nó sẽ là thư mục chứa toàn bộ code dự án WordPress của website cũng là thư mục quan trọng nhất.
- Sao lưu một phần: Chỉ sao lưu thư mục gốc public_html chứa mã nguồn dự án của Website. Không bao gồm cơ sở dữ liệu.
- Tải xuống cơ sở dữ liệu: Chỉ sao lưu cơ sở dữ liệu có trong phpMyadmin của website. Không bao gồm thư mục public_html.
Về bản chất của sao lưu là cần tải xuống các tệp trong thư mục public_html và cơ sở dữ liệu. Thông thường chỉ cần 2 thứ đó là đủ để bạn có thể phục hồi website được rồi, cho nên bạn chỉ cần tải xuống tệp ở “sao lưu thư mục gốc” và “sao lưu cơ sở dữ liệu”. Nếu muốn giữ lại các file cấu hình của Cpanel thì chọn “Sao lưu toàn bộ”.
Bạn tải file sao lưu về lưu vào bộ nhớ máy tính hoặc lưu trữ lên Google Drive tránh mất mát dữ liệu quan trọng.
Sao lưu thủ công nâng cao
Cách này khó hơn cách trên một chút tuy nhiên nó có ưu điểm là file sao lưu bạn tải về sẽ tối giản, nhẹ nhất có thể bởi vì chúng ta chỉ đi tải về những file thực sự cần thiết. Cách này cũng theo nguyên tắc bất thành văn đó chính là có 2 thứ cần sao lưu: sao lưu thư mục gốc (public_html) và sao lưu cơ sở dữ liệu. Đầu tiên các bạn truy cập vào Cpanel và đi tới đường dẫn: Cpanel > Bộ quản lý tệp:

Click chuột 2 lần vào thư mục public_html để vào bên trong. Đây chính là nơi lưu trữ tất cả các file wordpress của bạn:

Các bạn tiếp tục bấm vào nút “Chọn tất cả” ở thanh ngang phía trên cùng. Sau đấy rê chuột vào khu vực mới được tô xanh, bấm chuột phải, chọn “Compress” để bắt đầu nén toàn bộ các file này thành 1 file duy nhất.
Một cửa sổ mới hiện ra các bạn chọn vào “Lưu trữ nén“, điều này sẽ tải file zip về cho bạn sau khi nó được nén xong.

Bấm nút “Compress Files” để bắt đầu nén file. Bạn đợi một chút hệ thống đang bắt đầu nén file sao lưu cho bạn. Mặc định khi nén xong sẽ lưu vào một File có tên là “wp-admin.zip“, bạn nhớ tên của nó để lát tải file này về.

Nén xong thì hệ thống thông báo nén hoàn tất và đưa danh sách những file đã nén.

Tiếp tục bấm nút “Close” để đóng cửa sổ này lại. Khi này bạn sẽ nhìn thấy một file có tên là “wp-admin” mình vừa nói ở trên, đây chính là file sao lưu, bạn bấm chuột phải vào file này sau đấy chọn Download để tải nó về máy tính:

Đợi tải xong rồi bạn có thể xóa file này đi nếu bộ nhớ hosting của bạn thấp (từ 1-2 GB) để tiết kiệm dung lượng. Bấm chuột phải vào file “wp-admin.zip” rồi bấm nút “Xóa”, nhớ là phải bấm nút “Bỏ qua thùng rác và xóa tệp vĩnh viễn nhé” nếu không tệp này sẽ được lưu vào thư mục “.trash” vẫn chưa bị xóa hoàn toàn đâu:

Ok vậy là xong phần đầu tiên, bây giờ đã có file gốc của thư mục public_html, tiếp đến là tải cơ sở dữ liệu về. Các bạn vào Cpanel > phpMyAdmin

Một giao diện mới hiện ra, bạn bấm vào tên cơ sở dữ liệu của website bạn (thường nằm ở dòng trên cùng góc bên trái), sau đó bấm vào nút “Xuất“.

Các bạn bấm tiếp vào nút “Thực hiện” để bắt đầu tải file CSDL về.

Ok hiện giờ bạn đã làm xong toàn bộ việc sao lưu dữ liệu, thành quả nhận được là 2 file trông như thế này:

Việc bạn cần làm là giữ nó ở một nơi an toàn như máy tính, thẻ nhớ, usb, hoặc up nó lên đám mây Google Drive, Ondrive đều được. Sau này cần phục hồi thì sẽ sử dụng chúng.
Khuyến khích các bạn nên tạo nhiều bản sao lưu tại từng thời điểm quan trọng, lúc mà thay đổi nhiều nhất với website thì bạn nên sao lưu nó tại thời điểm cuối ngày, hoặc lúc bạn không làm việc nữa, trước khi tắt máy đi nhớ sao lưu thành một bản. Đặt tên nó tùy ý muốn, đặt tên và giải thích ý nghĩa của nó tại thời điểm đó luôn cũng được lần sau vào bạn sẽ biết nó có thay đổi gì. Ví dụ mình sẽ đặt tên như này: “Backup du lieu – trước khi cập nhật WP 5.9” chẳng hạn.
Phục hồi dữ liệu thủ công
Phục hồi dữ liệu bằng Cpanel được chi ra làm 2 cách chính, cách thứ nhất, bạn truy cập Cpanel > Sao lưu, có các phần sau: “Khôi phục sao lưu thư mục gốc” và “Khôi phục sao lưu Cơ sở dữ liệu mySql”.

Tiếp tục nhập tên tương ứng của từng file bạn vừa tải ban nãy, bấm tải lên, hệ thống sẽ tự động khôi phục dữ liệu cần thiết. Cách này thì ít người làm nếu cảm thấy “chưa tin cậy” thì bạn có thể sử dụng cách 2. Mình khuyến khích bạn nên làm theo cách 2 để hiểu rõ bản chất của việc sao lưu – phục hồi nhé.

Với cách 2 bạn đi đến đường dẫn sau: Cpanel > Bộ Quản lý tệp > public_html. Bấm nút “Cài đặt” ở góc trên cùng bên phải. Một cửa sổ mới hiện ra, bấm tiếp chọn vào ô “Hiển thị tệp ẩn” và bấm “Save” để nó hiện tất cả các file lên. Tại sao phải làm điều này trước. Bởi vì có nhiều file ẩn như .htaccess vẫn lưu dữ liệu cũ bạn không xóa đi rất dễ gây xung đột không truy cập được website. Nên làm điều này trước khi bắt đầu phục hồi.

Sau khi hiển thị tất cả các file ẩn có trong public_html, bạn tiến hành xóa chúng đi bằng cách bấm nút “Chọn tất cả“, bấm tiếp chuột phải vào vùng chọn màu xanh, sau đó chọn “Xóa“. Một cử số khác hiện ra, bạn bấm chọn vào ô “Bỏ qua thùng rác và xóa tệp vĩnh viễn”. Lựa chọn này sẽ xóa vĩnh viễn những file không cần thiết bao gồm cả file ẩn.
Nếu website bạn dùng bị nhiễm virus hay mã độc trước đó rồi, thì tốt hơn hết không cần làm bước trên nữa, nhờ kỹ thuật bên hosting reset toàn bộ hosting trở về trạng thái mặc định ban đầu cho chắc ăn. Bạn sẽ giống như được cấp lại một hosting mới với tài khoản và mật khẩu mới toanh. Website lúc này đã sạch hoàn toàn để sẵn sàng phục hồi được rồi.
Xóa xong rồi giờ là lúc upload tải file backup của website lên. Bạn tìm đến nút “Tải lên” ở thanh ngang trên cùng và chọn vào nó:

Bấm chọn “Select File” rồi tìm đến file “wp-admin.zip” vừa tải về, bấm chọn file này, sau đó bấm tiếp “Open“.


Đợi nó tải xong một lúc thanh ngang tiến trình chuyển sang màu xanh lá mạ, có nghĩa là đã upload thành công, bấm tiếp nút “Go Back” để quay lại.

Tiếp theo, được một file “wp-admin.zip” đã có trên thư mục Cpanel. Bạn bấm chuột phải vào file này, chọn “Extract” để bắt đầu giải nén.

Đây chính là thành quả, sau khi bạn giải nén thành công, như vậy bạn đã upload toàn bộ file cần thiết lên thư mục gốc Cpanel rồi:

Việc tiếp theo cần làm là xóa Cơ sở dữ liệu cũ và phục hồi lại cơ sở dữ liệu. Bạn truy cập theo đường dẫn sau: Cpanel > Cơ sở dữ liệu MySql. Đến đây có 2 thứ bạn cần xóa đi đó là “Cơ sở dữ liệu hiện tại” và “Người dùng hiện tại“. Các bạn thực hiện xóa từng phần một bằng cách bấm vào nút xóa bên dưới, xác nhận xóa.

Khi xóa toàn bộ CSDL và Người dùng cũ đi rồi, bạn tiến hành tạo mới một CSDL và người dùng mới. Bạn tìm đến chỗ “Tạo mới Cơ sở dữ liệu“, điền tên vào rồi bấm OK.

Tiếp theo tạo một người dùng mới cũng tương tự, bạn tìm đến chỗ “Thêm người dùng mới“, nhập tên người dùng và mật khẩu, rồi bấm nút “Tạo người dùng“. Lúc điền mật khẩu thì nhớ chọn mật khẩu thật mạnh cho an toàn hơn nhé.

Lúc này người dùng vẫn chưa nằm trong CSDL, bạn tìm đến mục “Thêm người dùng vào CSDL“, bấm nút “Thêm“. Một cửa sổ mới hiện ra, bạn tích vào ô “Mọi quyền” để cấp quyền cao nhất cho Admin, rồi bấm tiếp nút “Tạo thay đổi“.
Bây giờ bạn đã có một cơ sở dữ liệu mới toanh đương nhiên là trống rỗng chưa có gì cả, việc cần làm bây giờ là phục hồi lại CSDL bằng cách làm theo các bước sau đây. Bạn vào phpMyadmin bằng cách: Cpanel > phpMyAdmin, chọn tên CSDL bạn vừa tạo, bấm nút “Nhập” ở thanh ngang trên cùng. Một cửa số mới hiện ra trông thế này:

Bạn bấm vào nút “Chọn tệp” và lựa chọn tệp sao lưu của bạn, sau đó bấm OK. Kéo xuống phía dưới sẽ có nút tên là “Thực hiện“, bạn bấm vào nút này để hệ thống bắt đầu Import CSDL.
Trong trường hợp bạn sử dụng file backup của một website khác. Ví dụ như bản backup mà người khác gửi cho bạn, thì sẽ có vấn đề là website của bạn sẽ tự động chuyển hướng về URL của website ban đầu. Cho nên, bạn hãy thực hiện đổi lại URL website bằng các bước dưới đây.
Mở giao diện CSDL của bạn mới Import lên, tìm đến bảng có tên là “wp_options” mở nó ra và thay đổi 2 giá trị ở 2 hàng đầu tiên thành các giá trị như sau:

- site url: Tên đường dẫn website của bạn
- home: Tên đường dẫn website của bạn
Bây giờ đã phục hồi mọi thứ cần thiết, nhưng vẫn chưa thể truy cập được website vì chưa kết nối nó với CSDL, bạn cần thực hiện thêm một bước nữa để kết nối chúng với nhau. Đầu tiên, vào đường dẫn Cpanel > Bộ quản lý tệp > public_html, tìm đến file cấu hình wp-config.php, chuột phải vào file này, chọn Edit.
Có 3 thông số bạn cần thay đổi chính xác để đảm bảo kết nối csdl đến website:
- DB_NAME: Tên Cơ sở dữ liệu
- DB_USER: Tên Người dùng
- DB_PASSWORD: Mật khẩu người dùng

Những thông số này được tạo ra lúc bạn tạo mới CSDL và thêm người dùng ở các bước trên, bạn nhớ chúng và điền lại thông tin vào file wp-config.php này, điền xong rồi bấm nút “Save Change” để lưu lại.
Vậy là xong. Tất cả các bước đã hoàn thành, bạn thoát ra và truy cập lại website của mình để xem thành quả nhé.
Sao lưu và phục hồi với Plugin cho Website WordPress
Bạn cảm thấy những bước trên là rắc rối, rườm rà và khó thực hiện, đừng lo, vẫn còn cách khác mà không tốn một chút công sức là bao mà đem lại hiệu quả vô cùng. Sao lưu bằng plugin trên Website WordPress cực kỳ đơn giản do hiện nay các nhà phát triển ra mắt nhiều plugin có thể đảm đương việc sao lưu và phục hồi rất tốt. Có thể kể đến 2 cái tên tiêu biểu là “All in one migration” và “UpdraftPlus“.
Ưu điểm khi sử dụng Plugin để sao lưu dữ liệu Website WordPress là tính đơn giản của nó ai cũng làm được dù mới tiếp xúc một vài lần. Cách này được nhiều người yêu thích thường xuyên sử dụng, bằng chứng cho thấy là 2 plugin này có rất nhiều lượt tải trên kho plugin của WordPress: All in one migration với hơn 4 triệu lượt tải và UpdraftPlus với hơn 3 triệu lượt tải.


Hai plugin này mỗi cái có một điểm mạnh riêng, dưới đây mình sẽ đánh giá chi tiết từng Plugin một để các bạn hiểu rõ hơn chúng.
Nên dùng All in one Migration hay UpdraftPlus để sao lưu phục hồi dữ liệu Website
UpdraftPlus
Đây là một plugin backup và restore cho Website WordPress khá phổ biến. Giao diện có nhiều chức năng với bản miễn phí bạn có thể sao lưu toàn bộ dữ liệu website của mình và lưu chúng dưới dạng các thành phần riêng biệt như: plugin, theme, database, upload, ảnh,… Bạn chỉ cần tải chúng về và upload từng phần một và kích cỡ cho phép là không giới hạn ở bản miễn phí:

Nhiều người thích ở plugin này bởi tính ổn định cũng như bản miễn phí sử dụng cũng khá đủ dùng nếu không cần di chuyển file sang một hosting khác.
Nhược điểm của UpdraftPlus
Bạn có thể tải nó Free trên kho mặc định WordPress, và Plugin này cũng có nhiều hạn chế, sau đây là các nhược điểm khi bạn sử dụng Plugin UpdraftPlus:
- Không thể di chuyển và phục hồi được sang website khác, đây là điểm yếu chí mạng của plugin này. Nó chỉ có thể sao lưu và phục hồi trên một website mà thôi, vì là hàng chùa nên có thể tạm chấp nhận.
- Giao diện thiết kế lộn xộn, chưa khoa học, rối mắt. Với giao diện thiết kế khó hiểu đến từ nhà phát triển, người dùng không khỏi khó khăn khi mới làm quen sử dụng plugin này. Việc làm tưởng chừng đơn giản là sao lưu và phục hồi nhưng lại được phức tạp hóa thêm nhiều nút, nhiều chức năng rối mắt và không cần thiết, thiết nghĩ cái gì càng đơn giản càng dễ sử dụng không được tác giả UpdraftPlus áp dụng vào.
- Khó sử dụng: Chỉ riêng việc tải file về cũng khiến người dùng bối rối, có đến khoảng 05 cái nút cho bạn tải về khi backup xong, đó là chưa kể cách phục hồi dữ liệu với chúng sẽ phức tạp không may thiếu một phần thì Website của bạn có thể bị bay màu. Plugin sinh ra là để đơn giản hóa mọi thứ, khi sử dụng UpdraftPlus mình cảm giác như nó còn mệt hơn là tự đi Backup thủ công, đây là một điểm trừ nữa cho Plugin này.
Đó là UpdraftPlus, vậy còn All in one Migration thì sao, hãy cùng mình review xem nó có gì đặc biệt không nhé.
All in one Migration
Luôn đứng top trong số những Plugin có lượt tải về nhiều nhất mọi thời đại trên WordPress (hiện đang đứng top 6, sau Elementor). All in one Migration được người dùng yêu thích bởi sự đơn giản dễ sử dụng mà hiệu quả đem lại vô cùng chính xác. Bạn có thể Sao lưu, Phục hồi dữ liệu, Chuyển file sang hosting khác, Chuyển Website khác,… dễ dàng thông qua vài cú nhấp chuột. Tất cả các chức năng này UpdraftPlus đều không có được ở bản miễn phí.

Nhìn vào bức hình trên bạn sẽ thật bất ngờ về sự đơn giản hết mức có được từ Plugin này. Chỉ với 2 nút xếp một cách dễ nhìn, Các chức năng chính được thể hiện hết ra giao diện chính, không hề rối mắt một chút nào. Bất kỳ ai cũng có thể sử dụng được và hiểu hết các chức năng hiện có.

Giao diện tối giản hết mức có thể, khi bạn tiến hành sao lưu thành công, sẽ có nút tùy chọn cho bạn tải xuống, xóa, hay khôi phục:

Việc cần làm là bấm vào cái nút đó, Plugin sẽ làm tất cả việc của bạn là đợi nó hoàn thành mà thôi. Tất cả đều thực hiện trong một cú click, một file duy nhất và chỉ cần một file đó để phục hồi toàn bộ Website.
Ngoài ra bạn cũng có thể di chuyển mã nguồn code của mình sang một website ở hosting khác một cách dễ dàng. Bạn chỉ cần tải xuống qua một cú nhấp chuột ở website ban đầu, upload nó qua hosting mới, và cũng chỉ cần một cú nhấp chuột để khôi phục toàn bộ dữ liệu của bạn ở hosting này. Không cần phải tải Database riêng và File hệ thống riêng, chúng đã được gộp hết vào một file duy nhất cho bạn dễ sử dụng, quá là tiện đúng không nào.
Plugin này cũng rất nhẹ, file cài đặt chưa đến 1MB, tiết kiệm dung lượng cho bộ nhớ Website WordPress rất nhiều.
Ưu điểm nhiều như thế, tuy nhiên không phải là không có nhược điểm nào, dưới đây mình kể ra một vài nhược điểm của Plugin All in one Migration:
- Bị giới hạn nhập vào bởi 512 MB, phiên bản miễn phí chỉ cho phép bạn nhập vào dung lượng nhỏ hơn 512 MB, muốn vượt qua điều này bạn cần mua bản cao cấp Premium không giới hạn với giá 69$ từ nhà sản xuất.
- Giá đắt: Có vẻ giống bên trên nhưng mình xin được phép thêm vào bởi không tìm thấy nhược điểm nào khác của Plugin. Nếu sau này có mình sẽ bổ sung thêm vào vào đây. Điều đó cho thấy All in one Migration quá đa dụng và ít nhược điểm hơn so với UpdraftPlus.
Có một cách để sử dụng không giới hạn dụng lượng nhập vào 512MB là sử dụng Plugin Crack, Plugin Nulled được chia sẻ trên mạng. Mình khuyên các bạn là tuyệt đối không được sử dụng các plugin loại này vì nó rất nguy hiểm. Chúng có thể chứa mã độc, virus khi cài vào thì sẽ tấn công website ảnh hưởng không tốt đến SEO, thậm chí trường hợp xấu là Website bạn bị hacker phá hết file gốc và cơ sở dữ liệu, đặt backlink xấu, đứng trước nguy cơ bị “bay màu”.
Giá của All in one Migration hiện nay phiên bản “cùi bắp” nhất cũng lên đến 69$, quy đổi sang tiền việt là khoảng gần một triệu bảy VNĐ:

Gần 70$ là một số tiền khá mắc đối với một số người, nhất là những bạn mới bắt tay vào thiết kế website. Tuy nhiên nó cũng xứng đáng bởi lợi ích mà nó mang lại giúp cho công việc sao lưu phục hồi dữ liệu Website của chúng ta đơn giản hơn bao giờ hết. Nếu có điều kiện mình khuyên bạn nên mua để ủng hộ nhà sản xuất.
Mình đã bỏ số tiền 69$ ra mua sản phẩm này từ trang chủ Servmask.com – tên miền chính thức của trang chủ sản phẩm All in one Migration. Với giấy phép đăng ký hợp lệ và Key được nhà sản xuất cung cấp, mình có thể chia sẻ nó đến bất kỳ ai mà vẫn không vi phạm bản quyền.
Để tất các các bạn có thể tiếp cận sản phẩm chất lượng này với giá rẻ, mình sẽ chia sẻ cho các bạn với Phí nhận Link tải File chỉ bằng hai cốc cà phê, một mức giá rẻ hơn rất nhiều so với số tiền hàng triệu đồng nếu bạn mua chính thức. Trong khi đó bạn vẫn được sử dụng file bản quyền tải trực tiếp từ trang chủ.
Bạn sẽ nhận được gì khi mua All in one Migration bản quyền từ mình
- Được sở hữu file bản quyền với giá vô cùng rẻ (chỉ bằng 2 cốc cà phê).
- Được nhận link tải trực tiếp từ trang chủ Servmask.com (trang chủ của Plugin), nếu link bạn tải không phải từ Sermask.com, mình sẽ hoàn lại tiền gấp 10 lần cho bạn.
- Được sở hữu Key: đây là key có sẵn trong đường link (trong đường dẫn có key của sản phẩm). Với key này, bạn sẽ có thể tự mình cập nhật Plugin lên phiên bản mới nhất bất cứ khi nào bạn muốn.
- Uy tín tuyệt đối: Đường link bạn nhận sẽ có tên miền là Sermask.com, trang chủ của sản phẩm, cho nên nó sẽ tuyệt đối an toàn cho bạn tải về, không phải lo virus, mã độc, backlink xấu nữa.
- Được TeamView hỗ trợ: Mình sẵn sàng Teamview hỗ trợ bạn nếu gặp bất kỳ khó khăn nào nếu không biết cài đặt hay cập nhật.
- Được cập nhật trọn đời: Đây là sản phẩm mình mua Life Time tức là Key bản quyền trọn đời, điều này tương đương với việc bạn sẽ được cập nhật trọn đời trên plugin này mà không lo vấn đề gia hạn hàng năm.
Dưới đây là hình ảnh mình tải giúp một bạn khi đã được nhận đường link mua plugin All in one Migration bản quyền từ mình, các bạn có thể thấy đường link mình tải trực tiếp từ trang chính chủ Sermask luôn nhé.

Mua All in one Migration miễn phí bản Unlimited Extension (có Key) Lifetime, dùng nhiều Web
Mình sẽ chia sẻ đến bạn plugin All in one Migration phiên bản không giới hạn số lượng website, bạn có thể cài trên nhiều website khác nhau.
| Tên Plugin | All in one migration Unlimited Extension (>512MB) |
| Phiên bản | 2.45 (cập nhật ngày 05/01/2023) |
| Giới hạn tải lên | Vô cực / Không giới hạn |
| Có Key? | Có |
| Nhà phát triển | Sevmark |
| Nguồn gốc | Do mình tải từ trang chủ Servmask.com nên đảm bảo an toàn 100% |
| Cách cập nhật | Cập nhật tự động bằng Key bản quyền |
| Có key hay không | Có, key bản quyền này đã được tích hợp sẵn bên trong plugin |
Lời kết
Trên đây là toàn bộ nội dung của bài viết mình đã hướng dẫn các bạn sao lưu và phục hồi Website WordPress, cũng như là cách tải plugin All in one Migration bản quyền giá rẻ. Hi vọng bài viết này có ích cho bạn. Nếu có khúc mắc nào thì nhớ comment ở phía dưới để mình giải đáp nhé. Chúc các bạn thành công khi sao lưu và phục hồi dữ liệu với Website WordPress.